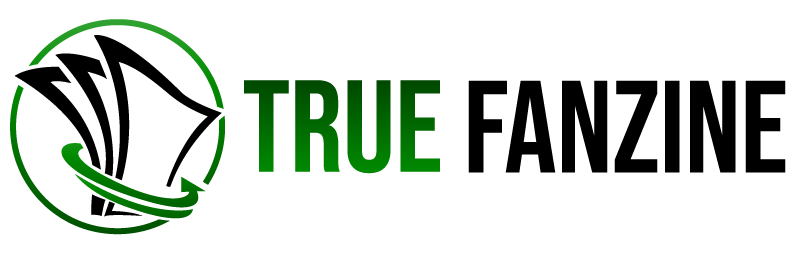Introduction
Within the realm of present-day computing, windows 10 stands proud as a flexible and extensively-used working system. For the ones looking to upgrade their existing OS, perform a clean installation, or create bootable media, the Windows 10 Media creation tool is a useful aid. This device, evolved by Microsoft, offers a streamlined and user-friendly manner to manipulate home windows installations and upgrades. In this comprehensive guide, we can discover the Windows 10 Media creation tool in element, covering its functions, functionalities, and steps with the aid of step-by-step commands for using it efficiently.
What is the Windows 10 Media Creation Tool?
The Windows 10 Media creation tool is a free application provided by Microsoft. Its number one features are to facilitate the upgrade of existing home Windows systems to the trendy model of Windows 10 and to create installation media, such as bootable USB drives or ISO files. This tool is critical for anybody seeking to either install a sparkling reproduction of Windows 10 or perform an improvement without needing to download large installation documents one by one. It’s far mainly beneficial for IT professionals, device directors, and users who pick a trouble-loose setup technique.
Why Use the Media Creation Tool?
There are numerous compelling reasons to apply the Windows 10 Media creation tool. First and major, it allows users to upgrade their modern version of Windows to the state-of-the-art new release of home Windows 10. That is crucial for ensuring that your system benefits from modern-day safety updates, features, and performance upgrades. The device also allows the creation of installation media, which is vital for appearing clean installations on new or present PCs. Moreover, the Windows 10 Media creation tool gives troubleshooting talents, allowing customers to perform restore installations that may repair system errors without dropping personal facts. The power to choose different home Windows 10 versions and language packs similarly complements its utility.

Downloading the Media Creation Tool
Step one in using the Media creation tool is to download it from Microsoft’s official internet site. To start, navigate to the Microsoft download Windows 10 web page. On this page, you may discover a section titled “Create Windows 10 installation media.” click on the “download tool now” button to start downloading the Media Creation tool executable file. This document could be stored on your pc, and you could proceed with running it to begin the installation manner.
Running the Media creation tool
Once the Media creation tool has been downloaded, you want to run it to start the setup method. To do that, discover the downloaded executable document and double-click on it to release the device. Upon launching, you’ll be induced to simply accept the license terms. Cautiously read through the phrases and click on “receive” to continue. The tool will then gift you with two main options: “Upgrade this laptop now” and “Create set up media (USB flash pressure, DVD, or ISO file) for any other laptop.”
Upgrading Your computer
If you pick out the “improve this pc now” choice, the Media creation tool will guide you in an improved manner. First, the tool will take a look at any updates and make certain that your current device is well-matched with the brand-new model of Windows 10. Subsequently, you will be given the choice to maintain your private files and applications or perform a fresh deployment. If you pick out to hold your files, the improved procedure will preserve your facts and mounted packages, making it a continuing transition to the new OS version. The device will then download the important documents and initiate the upgrade manner, so one can contain several restarts of your computer. Observe the on-display screen commands to complete the improvement.
Growing installation Media
For individuals who want to create installation media, the Windows 10 Media creation tool provides primary options: creating a bootable USB flash force or downloading an ISO report. If you choose to create a bootable USB force, you may want to insert a USB flash force with at least eight GB of free space into your computer. The device will lay out the USB power and replica the important documents to it, growing a bootable setup media. As a substitute, in case you opt to download an ISO file, the device will ship the document to your computer, which can then be used to create a bootable DVD or USB pressure the use of an additional software program.

The use of the set-up Media
Once you have created your installation media, you may use it to install home Windows 10 on a new computer or perform a smooth installation on a current laptop. To try this, insert the bootable USB pressure or DVD into the target pc and restart it. You may want to alternate the boot order inside the BIOS/UEFI settings in addition to the USB pressure or DVD. Comply with the on-display instructions to install home Windows 10, choosing whether or not to carry out a smooth deployment or upgrade an existing setup. After the setup is complete, you will want to prompt Windows for the usage of a valid product key.
Common troubles and Troubleshooting
Whilst the Windows 10 Media creation tool is typically reliable, users may also stumble upon some common problems. One common problem is mistakes in messages all through the download or installation manner. In case you see a mistake message, make certain that your internet connection is stable and strive to walk the device as an administrator. Every other common difficulty is an insufficient garage at the USB flash force or a difficult drive. Make certain your USB drive has enough area for the setup files, and in case you’re downloading an ISO file, make certain you have got ok disk area on your hard device. Compatibility issues also can arise; make sure your computer meets the minimal system necessities for home Windows 10 and that your modern-day device is fully updated. If the set-up media or downloaded files seem corrupted, re-download the Media introduction device and strive the method once more.

Advanced capabilities and suggestions
The Media introduction device offers numerous advanced capabilities and customization options. For instance, while creating installation media, you may pick out the Windows 10 edition that satisfactorily fits your needs, such as Home or Pro. Throughout the installation, you will also have the choice to apply for a nearby account or a Microsoft account. A Microsoft account gives extra features like cloud garage and synchronization across devices, while a local account gives greater privacy. Additionally, earlier than appearing as an easy deployment, it’s miles crucial to again up your crucial documents and make certain you’ve got all important drivers and software ready, as an easy deployment will erase all facts to your computer.
Conclusion
The Home Windows 10 Media creation tool is an effective and versatile utility that simplifies the process of upgrading and installing Windows 10. Whether or not you’re upgrading a current system, developing set-up media, or troubleshooting problems, the device gives a user-friendly and green solution. Using following the stairs mentioned in this guide, you can make the most of the Media introduction tool and ensure an easy home Windows 10 experience. For ongoing guidance and updates, always refer to Microsoft’s reliable sources and community forums. With the right understanding and guidance, you could navigate the arena of home Windows 10 with self-assurance and simplicity.